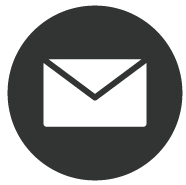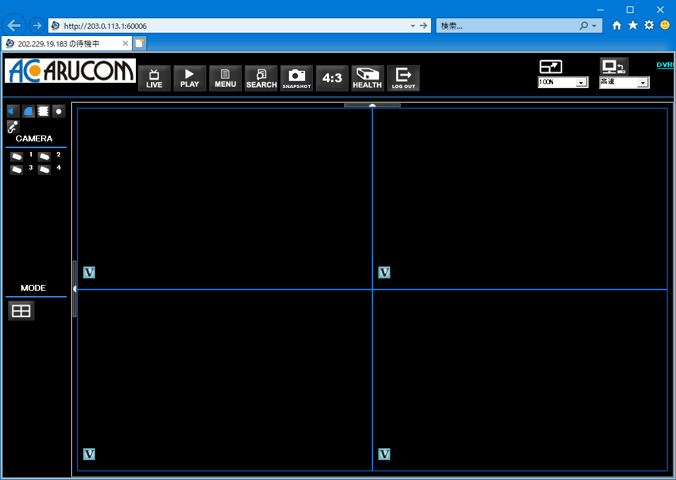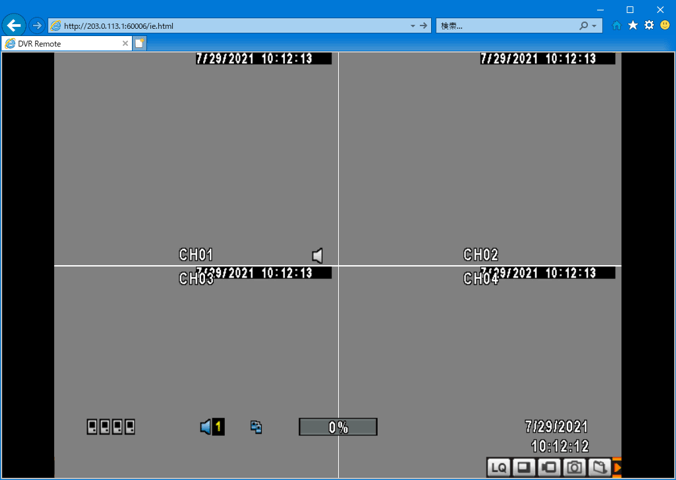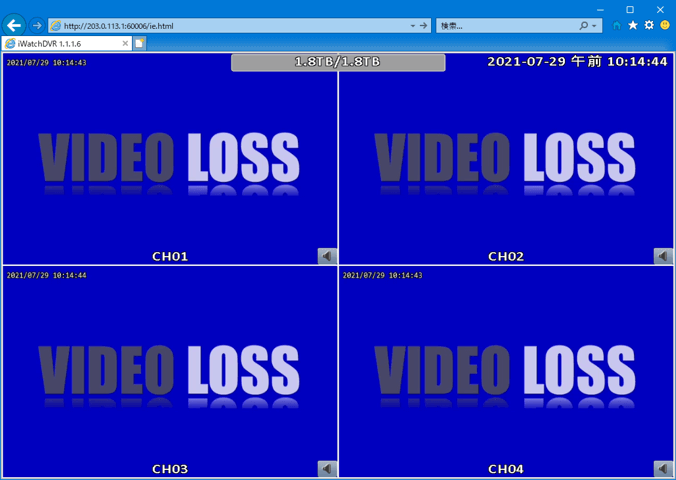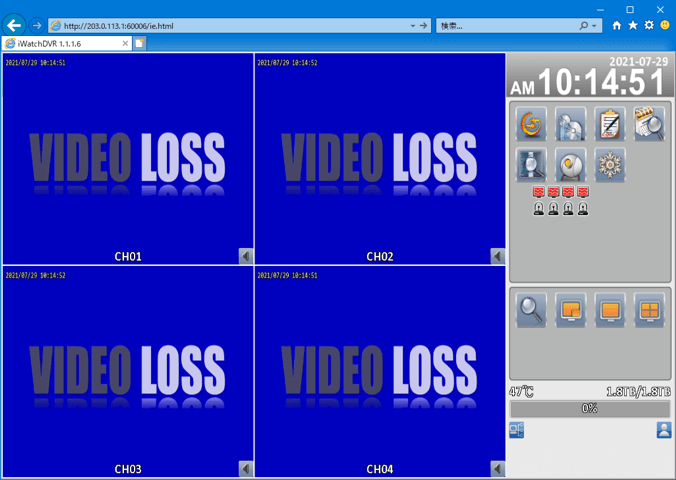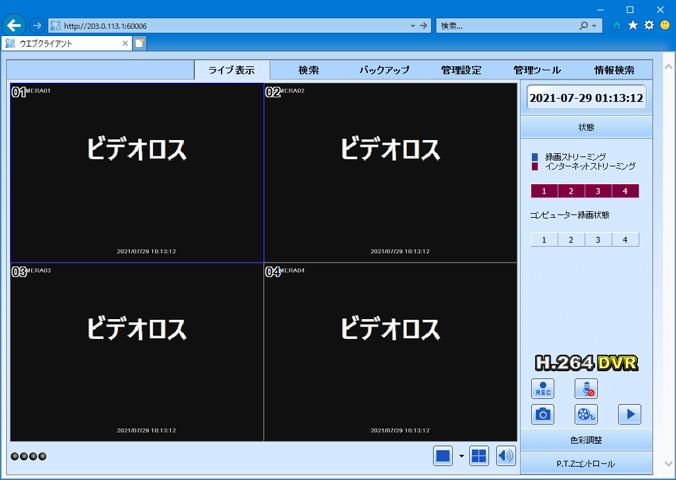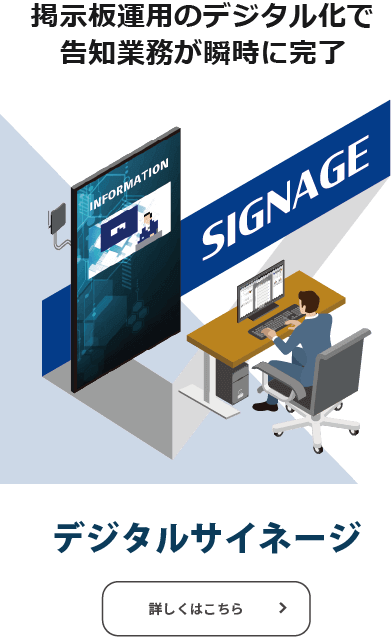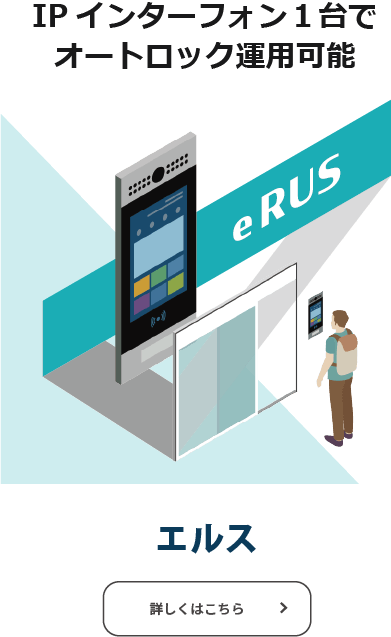Recorder Manual
レコーダー閲覧手順の変更について
レコーダー別対策方法
アナログ初期型
申し訳ございませんが、弊社から公式に案内できる対策はございません。
他機種で案内しているRecorderViewer(レコーダービューワー)は、この機種では動作致しません。
最新機種への有償アップグレードについては、弊社担当営業までご相談下さい。
アナログ後期型
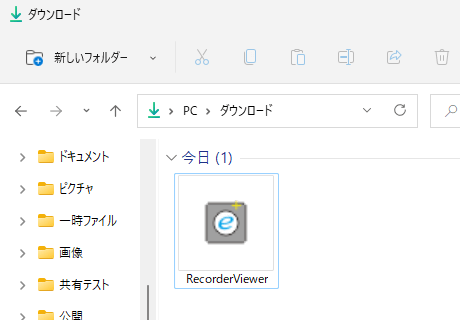
ダウンロードしたRecorderViewer(レコーダービューワー)アプリは、そのまま実行可能です。
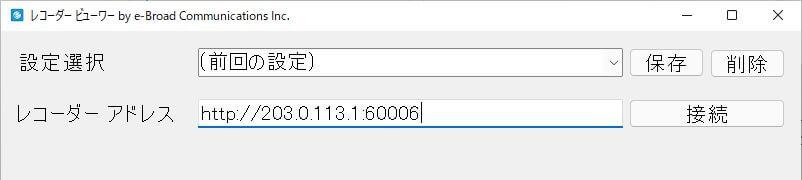
起動画面でレコーダーのインターネットアドレスを入力し、接続ボタンを押します。
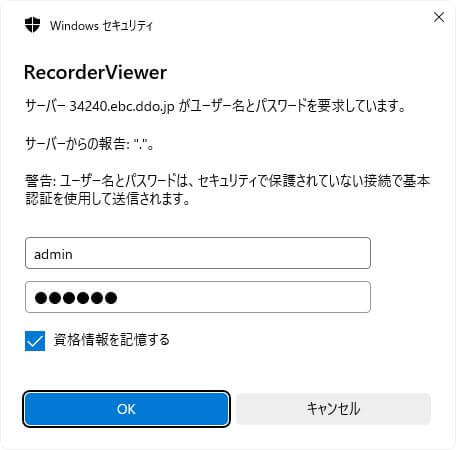
ブラウザ同様、ユーザー名とパスワードを要求してきますので、ご入力下さい。このとき「資格情報を記憶する」にチェックを入れておけば、次回からパスワードの入力が省略できます。
初回のみ、ActiveX(アクティブエックス)のインストールが始まりますが、ActiveXの設計が古いため、インストーラーが途中でフリーズします。インストール自体は進んでいますので、30秒程度お待ちのうえ、アプリをいったん強制終了して下さい。
このときアプリはActiveXインストーラーのフリーズに影響を受けており、通常の方法では終了できなくなっています。強制終了が必要ですので、パソコンを再起動するか、「タスクマネージャ」を使用して終了します。
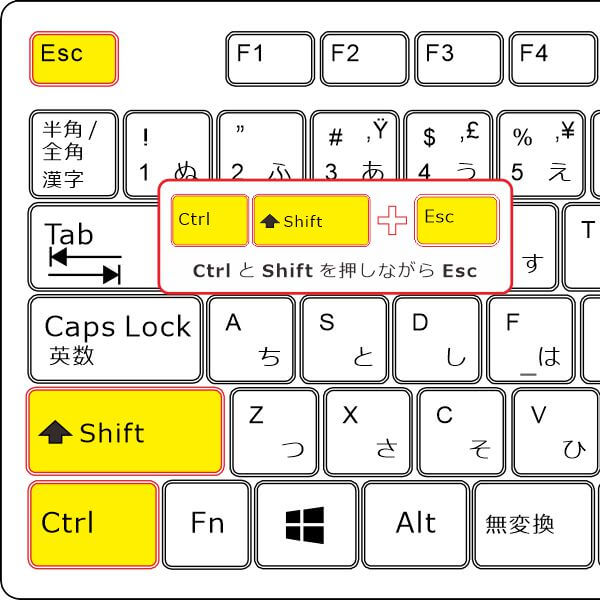
タスクマネージャから強制終了する場合、キーボードよりCtrlとShiftを押しながらEscキーを押すことで、タスクマネージャを起動します。
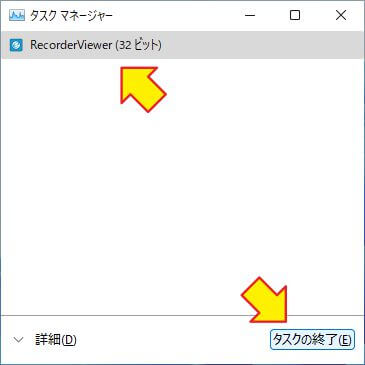
表示されたアプリ一覧から、Recorder Viewer を選択し、終了します。
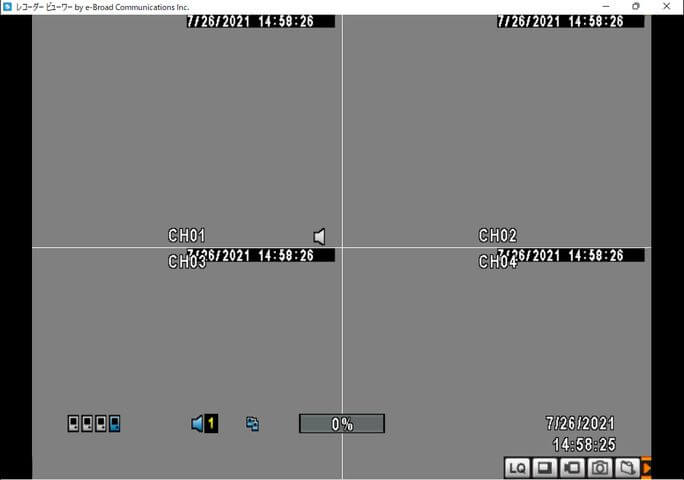
再度 Recorder Viewer アプリを起動し、接続ボタンを押せば従来通りご利用頂けます。
AHDタイプ(1)
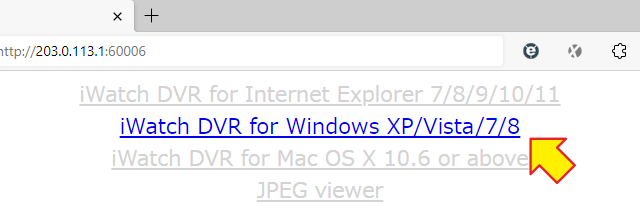
お使いのブラウザでレコーダーの初期画面を開くと、上から2段目に"i Watch DVR for Windows XP/Vista/7/8"というリンクがございますので、ここから専用アプリがダウンロードできます。
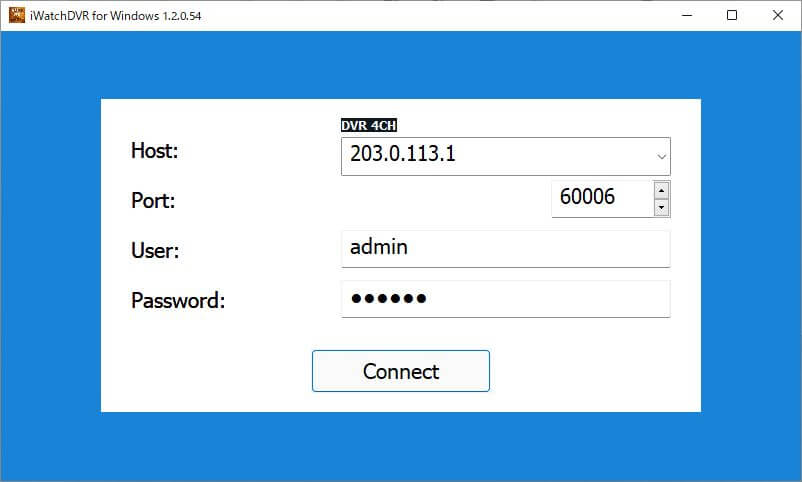
ダウンロードした"i Watch DVR"アプリを起動し、必要事項をご入力下さい。
Host
レコーダーのインターネットアドレスの、IPアドレス部です。
例)”http://203.0.113.1:60006″ → 203.0.113.1
Port
レコーダーのインターネットアドレスの、ポート番号です。
例)”http://203.0.113.1:60006″ → 60006
User
レコーダーのログイン情報の、ユーザー名です。
Password
レコーダーのログイン情報の、パスワードです。
必要事項を入力の上 Connect ボタンを押せば、従来通りご利用頂けます。
AHDタイプ(2)
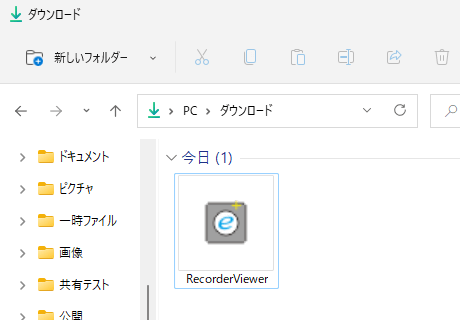
ダウンロードした Recorder Viewer (レコーダービューワー) アプリは、そのまま実行可能です。
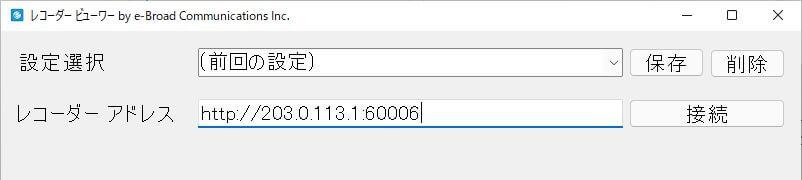
起動画面でレコーダーのインターネットアドレスを入力し、接続ボタンを押します。
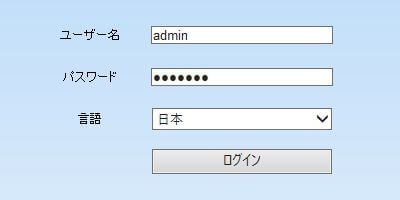
ブラウザ同様、ユーザー名とパスワードを要求してきますので、ご入力下さい。
初回のみ、自動で Active X の(アクティブエックス)インストールが始まります。
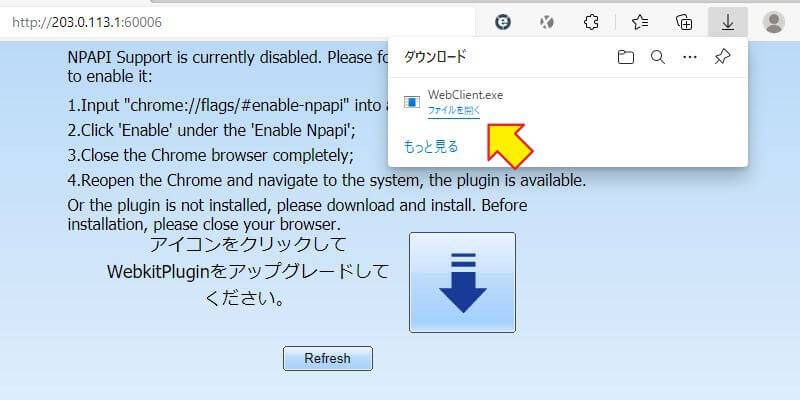
もし Active X のインストールが自動で開始しない場合、お使いのブラウザでレコーダーにアクセスすれば Active X のインストーラーがダウンロード可能です。ダウンロードのうえ、実行して下さい。
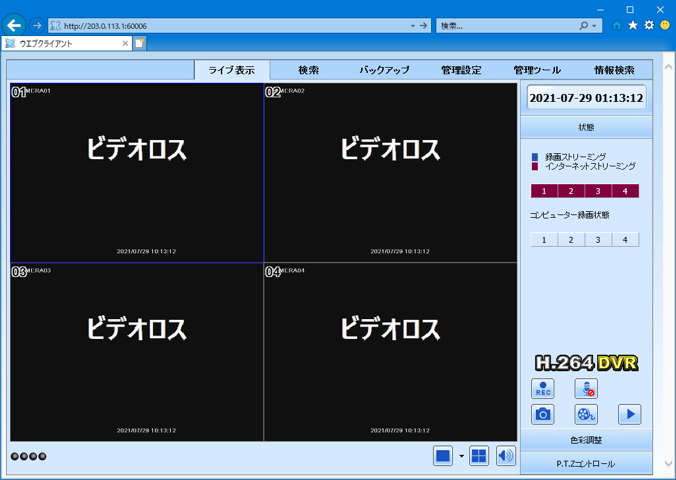
Active X のインストール後は、従来通りご利用頂けます。
RecorderViewer補足説明
ダウンロードの際に警告が出た場合
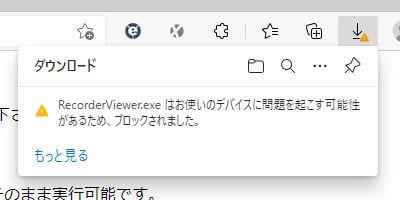
お使いの環境によっては、ダウンロードの際に警告が表示されます。
RecorderViewer (レコーダービューワー) アプリは当社で制作し、安全を確認しております。安心してご利用下さい。
ダウンロードがブロックされた場合、ブラウザの画面案内に従ってファイルの保存を行って下さい。以下はMicrosoft Edge ブラウザを例として説明致します。
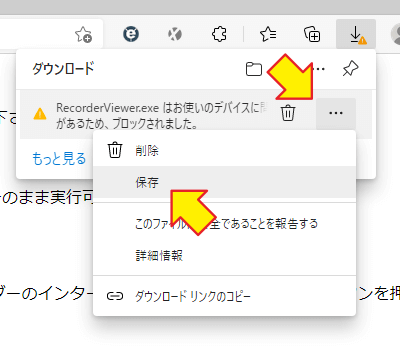
メッセージ横の3点ボタンをクリックし、表示されたメニューから「保存」をクリックします。
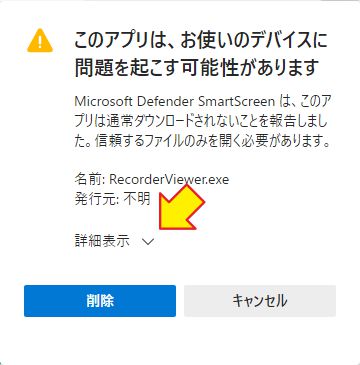
表示された警告メッセージから、「詳細表示」をクリックします。
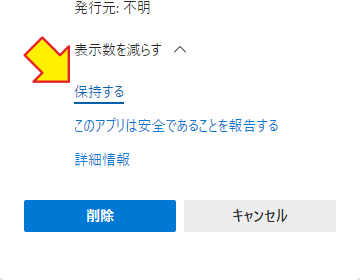
表示された選択肢から「保持する」をクリックします。これで正しくダウンロードが完了します。
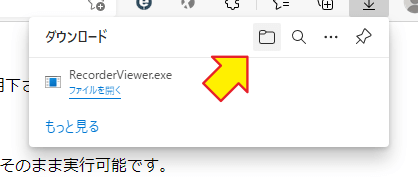
ダウンロードフォルダを開いて、Recorder Viewer アプリが保存されているのを確認します。
実行の際に警告が出た場合
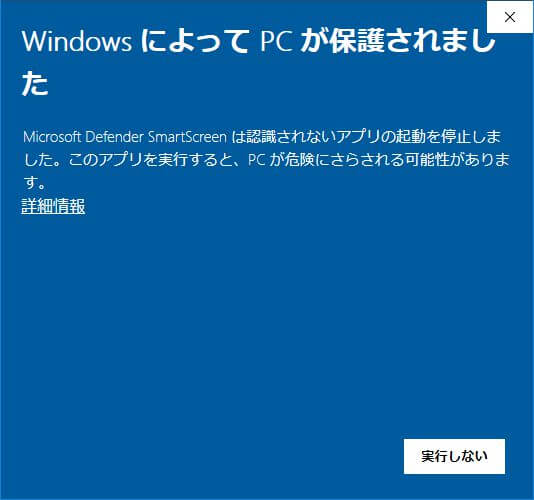
お使いの環境によっては、ダウンロードした Recorder Viewer (レコーダービューワー) アプリを実行しようとすると、図の警告が表示されます。
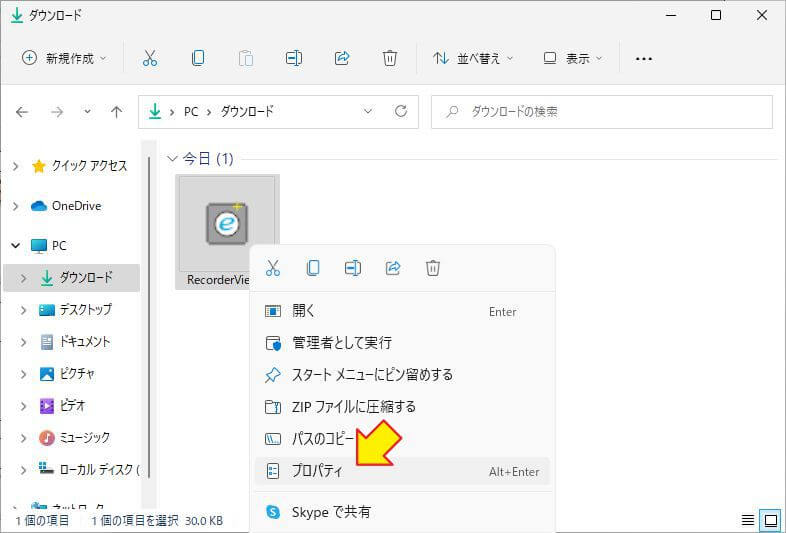
ダウンロードした Recorder Viewer アプリを右クリックし、プロパティを表示します。
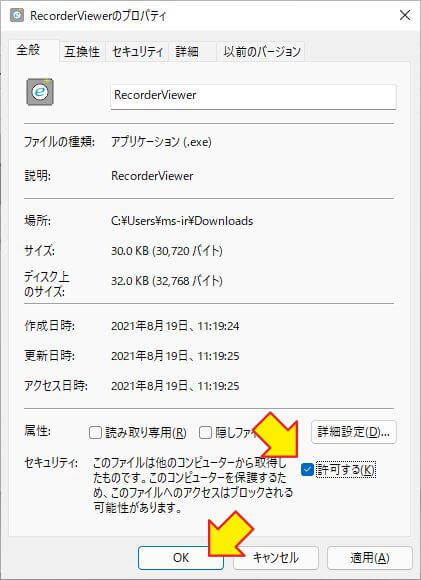
プロパティ画面下部の「セキュリティ」で「許可する」にチェックを入れて、「OK」をクリックします。 これで Recorder Viewer アプリがご利用いただけるようになります。
設定の保存について
RecorderViewer(レコーダービューワー)アプリは、起動時に前回使用時の状態を読み込みます。
複数のレコーダーを管理している場合、設定に名前を付けて呼び出すことが可能です。
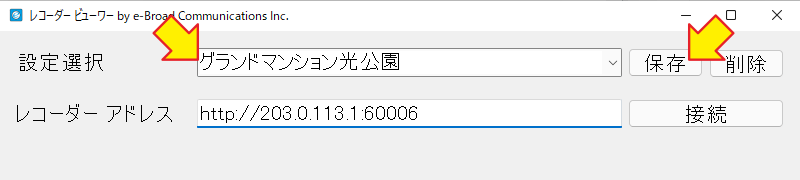
設定を保存する場合、物件名を入力して保存をクリックします。 すでに同じ物件名の設定がある場合、設定が上書きされます。
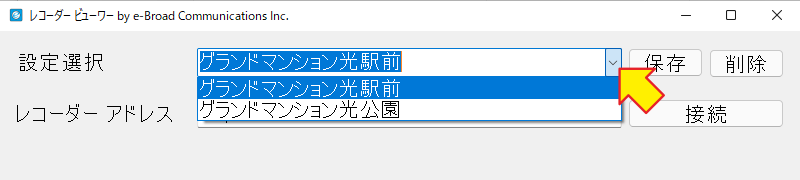
保存した設定は、一覧から選択することで呼び出せます。 一覧は自動で並べ替えられます。並び順を指定したい場合、物件名の前に数字を入力しておきます。
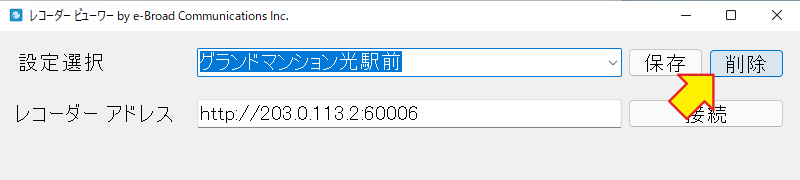
保存済みの設定を削除する場合、設定を選択して削除ボタンを押します。

Our Mission
アパート・マンションインターネットの専門家が建物の規模、構造、立地環境を把握し
お客様のニーズに合わせた回線手配、施工方法をプランニング
ご提案からアフターフォローまでワンストップでご提供いたします。